Häufig gestellte Fragen und allgemeine Probleme
Sound

Wähle das richtige Wiedergabegerät aus
- File
1 > Preferences2 > Devices3 - Wähle Default
4 aus oder die Kopfhörer/Lautsprecher, die du gerade nutzt

Stelle den Wiedergabemodus auf Standard
- Rechtsklick auf das erste Symbol in der Statusleiste
1 - Set play mode to default (speakers and microphone)
2

Lautstärke anpassen
- Mit dem Lautstärkeregler
1 kann die Lautstärke geändert werden.

Überprüfe den Gerätestatus
- File
1 > Preferences2 > Devices3 - Status muss Good
4 sein

Stelle den Wiedergabemodus auf Standard
- Rechtsklick auf das erste Symbol in der Statusleiste
1 - Set play mode to default (speakers and microphone)
2
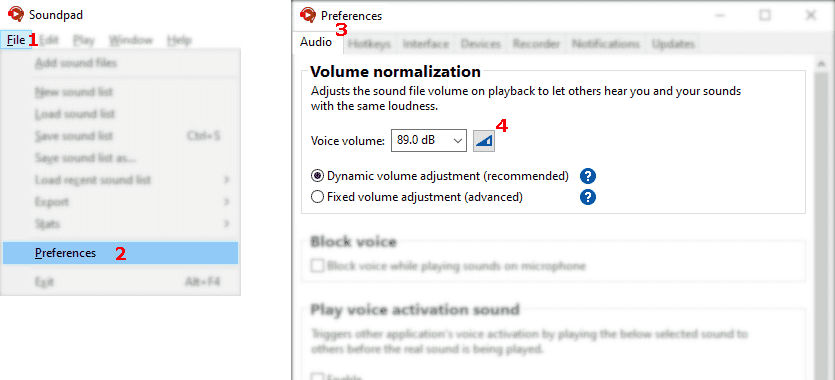
Lass Soundpad deine Sprauchlautstärke messen
- File
1 > Preferences2 > Audio3 - Klicke auf den Button
4 - Folge den Anweisungen in Soundpad
- Klicke abschließend auf den Stopbutton, um die Messung zu beenden
Deaktiviere Optionen wie Hintergrundgeräusche unterdrücken
und Echo reduzieren in deiner Sprachanwendung.
Hier sind detaillierte Anleitungen für bestimmte Anwendungen:
Hier sind detaillierte Anleitungen für bestimmte Anwendungen:
- Drücke und halte die Push-to-Talk Taste des Spiels oder Voicechats gedrückt
- Spiele dann den Sound ab
- Oder stelle Auto-Keys ein, um Soundpad für dich die Push-to-Talk Taste drücken zu lassen.
Wähle dasselbe Gerät aus, welches du im Voicechat nutzt
- Dein Computer verfügt offenbar über mehr als ein Aufnahmegerät.
- Stelle sicher, dass Soundpad auf dem Mikrofon installiert ist, welches du in deinen Spielen und Voicechats nutzt.

Sende uns bitte zur Überprüfung den Fehlerbericht
- Help
1 > Troubleshooting2 - Speichere den Fehlerbericht in eine Textdatei.
3 - Melde einen Bug und lade dort die Textdatei hoch.

Stelle den Wiedergabemodus auf Standard
- Rechtsklick auf das erste Symbol in der Statusleiste
1 - Set play mode to default (speakers and microphone)
2

Lautstärke anpassen
- Mit dem Lautstärkeregler
1 kann die Lautstärke geändert werden.
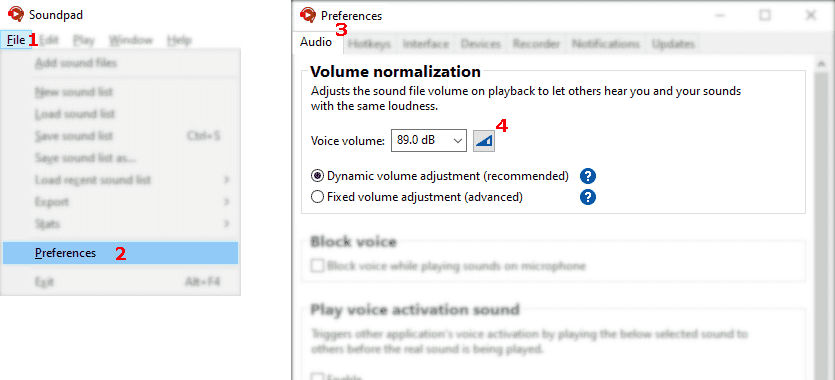
Lass Soundpad deine Sprauchlautstärke messen
- File
1 > Preferences2 > Audio3 - Klicke auf den Button
4 - Folge den Anweisungen in Soundpad
- Klicke abschließend auf den Stopbutton, um die Messung zu beenden
Wir werden oft gefragt, ob wir einen zusätzlichen Lautstärkeregler oder Spezialhotkeys zum Anpassen der Soundlautstärke auf dem Mikrofon einbauen können. Es gibt absichtlich keine schnelle Möglichkeit, diese Lautstärke zu ändern und wir werden auch keine solche Möglichkeit schaffen.
Soundpad soll nicht nur dir Spass machen, sondern auch deinen Freunden und Mitspielern, also auch den Menschen, denen du Sounds vorspielst. Deshalb sollst du die Lautstärke für andere nicht regelmäßig ändern, sondern die Lautstärke einmalig einstellen und dabei belassen, genau wie beim Mikrofon selbst. Es ist nicht in unserem Interesse, dass man leise Sounds abspielt und dann extrem laute, nur um andere zu ärgern.
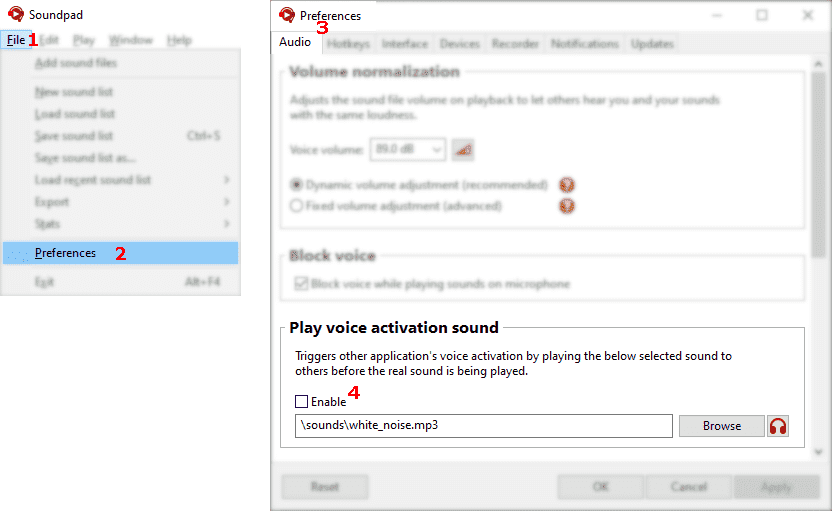
Deaktiviere Sprachaktivierungssound
-
File
1 > Preferences2 > Audio3 > Play voice activation sound4 - Deaktiviere diese Einstellung
Mit Soundpad kann man aufgrund der verwendeten Technik immer nur einen Sound abspielen. Um mehrere Sounds gleichzeitig abspielen zu können, benötigt man virtuelle Audiotreiber, die die Sounds im richtigen Prozess in Echtzeit übereinander legen.
Um einen solchen Effekt in Soundpad zu erzeugen, muss man im Vorfeld in einem externen Audioeditor einen solchen Sound durch Überlappen von Sounds erstellen, und den erstellten Sound dann in Soundpad hinzufügen.
Deaktiviere Optionen wie Hintergrundgeräusche unterdrücken
und Echo reduzieren in deiner Sprachanwendung.
Hier sind detaillierte Anleitungen für bestimmte Anwendungen:
Seriennummer
Q: Ich habe die Steamedition gekauft. Kann ich damit auch die eigenständige Version nutzen?
A: Die Steamedition und die eigenständige Version sind bezüglich der Lizenz und der Integration
im System unterschiedlich. Wenn du dich für die Steamedition entschieden und diese gekauft hast,
dann musst du bei der Steamedition bleiben. Wenn du die eigenständige Version kaufst, dann musst
du bei der eigenständigen Version bleiben.
Die Steamedition und die eigenständige Version können nicht verknüpft oder gegeneinander getauscht werden.
Der Vorgang zur Registrierung ist hier beschrieben.
Die Seriennummer wird beim Abschluss des Kaufvorgangs per E-Mail zugeschickt und zusätzlich
auf der letzten Bestellseite angezeigt.
Es kann immer wieder passieren, dass eine E-Mail nicht ankommt.
Bitte schreib uns über das Kontaktformular an oder schreibe eine E-Mail an
order@leppsoft.com mit deiner Bestellnummer und wir finden einen anderen Weg,
dir die Seriennummer zukommen zu lassen.
Du kannst dir die Seriennummer mit diesem Formular erneut zuschicken lassen.
Das gilt nicht für die Steamedition. Die Steamedition von Soundpad ist in Steam integriert und benötigt keine Seriennummer.
Soundliste
Soundpad speichert im Hintergrund alle paar Minuten und einmal beim Beenden eine Arbeitskopie der aktuell geladenen Soundliste unter
%Appdata%\Leppsoft (z.B. C:\Users\Benutzername\AppData\Roaming\Leppsoft).
Wenn du versehentlich auf eine Spalte geklickt und deine Liste sortiert hast, dann kannst du die vorherige Sortierung über das Menü
Edit > Undo wiederherstellen. Wenn du Soundpad schon geschlossen hast, dann wurde
die Arbeitskopie der Liste überschrieben und die Schritt-zurück-Historie ist nicht mehr vorhanden.
Ab Version 2.2.0 gibt es Backups deiner Soundliste. Du kannst sie im oben erwähnten Verzeichnis finden und damit deine Sortierung
wiederherstellen.
Um zu verhindern, dass das erneut passiert, kannst du die Sortierung generell abschalten: File > Preferences > Interface > Disable sorting in sound list.
Weitere Informationen: Soundlisten verwalten.
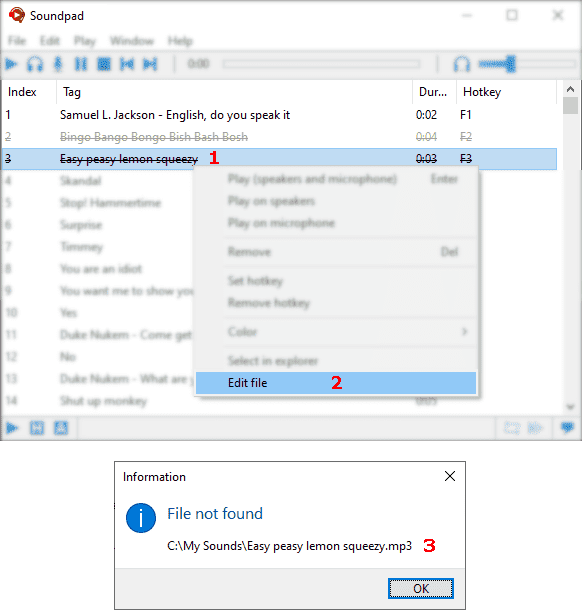
Stelle sicher, dass die Sounddatei existiert
- Rechtsklick auf den Sound
1 > Edit file2 . - Die Meldung zeigt dann, aus welchem Verzeichnis
3 Soundpad versucht die Datei zu lesen.
Das passiert, wenn Soundpad explizit als Administrator ausgeführt wird und der Dateiexplorer im normalen
Benutzermodus ohne administrative Berechtigungen läuft. Windows unterbindet in solchen Szenarien die Drag & Drop Funktion.
Das kann auch passieren, wenn Soundpad aus Soundpad heraus aktualisiert wird. Nach der Aktualisierung wird Soundpad vom
Installer ausgeführt, der administrative Berechtigungen hat.
Starte Soundpad einfach neu, dann wird es unter deinem Benutzerkontext ausgeführt und Drag & Drop sollte funktionieren.
Das passiert, wenn Soundpad explizit als Administrator ausgeführt wird. Der Administratorkontext kennt die
Netzlaufwerke nicht und kann deshalb auch keine Sounds auf diesen Laufwerken finden.
Das kann auch passieren, wenn Soundpad aus Soundpad heraus aktualisiert wird. Nach der Aktualisierung wird Soundpad vom
Installer ausgeführt, der die Netzlaufwerke ebenfalls nicht kennt.
Starte Soundpad einfach neu, dann wird es unter deinem Benutzerkontext ausgeführt und der Zugriff auf Sounds auf
Netzlaufwerken sollte funktionieren.
Steam
Leider gibt es keine Option zum Aktivieren oder Deaktivieren dieser Statusanzeige. Wir haben in den Entwicklerforen von Steam
danach gefragt und es wurde bestätigt.
Du hast möglicherweise andere Produkte auf Steam gesehen, bei denen "Im Spiel" nicht angezeigt wird, aber der Unterschied
dieser Produkte zu Soundpad ist, dass sie gar keine Steamworksfunktionen benutzen. Diese Produkte können sogar
ausgeführt werden, obwohl Steam nicht läuft, was recht bedenklich ist. Die Steamedition von Soundpad kann jedoch nicht ohne
Steam ausgeführt werden und deshalb wird "Im Spiel" bzw. "In Anwendung" immer angezeigt.
Bestimmte Prozesse zu beenden, wie Nutzer es im Forum vorgeschlagen haben, kann auf manchen Computern unter bestimmten
Bedingungen funktionieren, aber das ist weder offiziell getestet noch unterstützt. Deshalb sollten solche Tricks nur
auf eigene Gefahr ausprobiert werden.
Du kannst allerdings den Steamstatus von Soundpad verstecken, indem du zuerst Soundpad und danach ein Spiel startest. Der Status
der zuletzt gestarteten Anwendung oder des zuletzt gestarteten Spiels wird dann deinen Freunden angezeigt.
Die Steamedition und die eigenständige Version sind bezüglich der Lizenz und der Integration
im System unterschiedlich. Wenn du dich für die Steamedition entschieden und diese gekauft hast,
dann musst du bei der Steamedition bleiben. Wenn du die eigenständige Version kaufst, dann musst
du bei der eigenständigen Version bleiben.
Die Steamedition und die eigenständige Version können nicht verknüpft oder gegeneinander getauscht werden.

- Öffne die Steambibliothek.
- Wähle Software in dem Filtermenü aus.
Sonstiges
Das hängt vom Hersteller der Soundkarte und vom Betriebssystem ab, ob in den Geräteeigenschaften in Windows im Reiter Verbesserungen
die Effekte der Soundkarte nach der Installation von Soundpad noch angezeigt werden.
Die Effekte können mit folgender Anleitung wieder sichtbar gemacht werden:
- Starte Soundpad.
- File > Preferences > Devices
- Entferne den Haken bei dem Gerät, dessen Effekte du einstellen möchtest.
- Übernehme die Einstellungen.
- Wenn du den zuvor erwähnten Windowsdialog offen gelassen hast, dann schließe ihn und öffne ihn erneut.
- Die Verbesserungen/Effekte der Soundkarte sollten nun angezeigt werden.
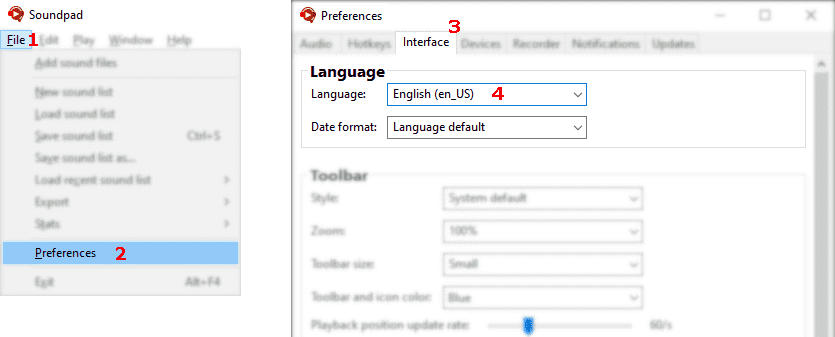
- File
1 > Preferences2 > Interface3 - Language
4
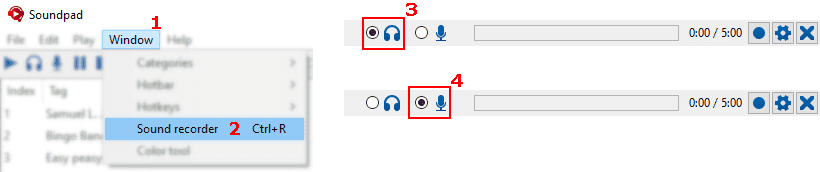
Wähle das richtige Aufnahmegerät aus
- Öffne den Soundrecorder über Window
1 > Sound recorder2 oder mit Ctrl+R - Wähle Lautsprecher
3 aus, um das aufzunehmen, was du hörst oder - Wähle Mikrofon
4 aus, um dich selbst aufzunehmen

Wähle das richtige Wiedergabegerät aus
- File
1 > Preferences2 > Devices3 - Wähle Default
4 aus oder die Kopfhörer/Lautsprecher, die du gerade nutzt
Soundpad unterstützt keine MIDI-Controller.
MIDI-Controller müssen im Gegensatz zu HID-Geräten wie Mäusen oder Tastaturen über eine eigene Schnittstelle
angesteuert werden. Selbst wenn wir diese Schnittstelle implementieren, gibt es weitere Einschränkungen. MIDI-Controller
sind darauf ausgelegt, schnelle Eingaben mit kurzen Latenzen zu machen, um Soundkompositionen zu erzeugen. Soundpad kann
dem Mikrofonsignal aber nur einen einzelnen Sound hinzufügen und nicht mehrere gleichzeitig.
Deshalb wird Soundpad auch in Zukunft keine MIDI-Controller unterstützen.
Alternativen: Es gibt Programme mit denen MIDI-Eingaben in Tastatureingaben übersetzt werden können,
z.B. Bome MIDI Translator, GlovePie oder Midikey2Key.
Einige MIDI-Controller haben eine zugehörige Software, mit der bei Tastendruck Dateien ausgeführt werden können.
Mit so einer Software kann man beispielsweise den ersten Sound aus der Soundliste abspielen, indem man
"Soundpad.exe -rc DoPlaySound(1)" ausführt.
Soundpad basiert auf einem Treibermodell für Windowsrechner. Es wird weder auf Linux, noch auf macOS laufen.
Auch auf Smartphones, sogar solchen mit Windows Betriebssystem, wird Soundpad nicht funktionieren.
Dies ist eine technische Beschränkung. Es ist unklar, ob die Kernfunktionalität auf anderen Betriebssystemen überhaupt möglich ist.
Vor diesem Hintergrund wurde Soundpad von vornherein nicht portabel implementiert. Selbst wenn man nach technischen
Lösungen auf anderen Betriebssysteme sucht, müsste man den gesamten Rest erneut implementieren und das ist nicht geplant.


Deaktiviere Systemtrayoptionen
- File
1 > Preferences2 > Interface3 - Entferne die Haken bei Start minimized
4 und Minimize to system tray5
- Wenn du mehrere Monitore hast, dann prüfe, ob Soundpad auf einem anderen Monitor gestartet wurde.
- Schließe Soundpad oder beende den Prozess im Taskmanager (
Ctrl +Shift +Esc - Führe Soundpad mit dem Startparameter --clean aus
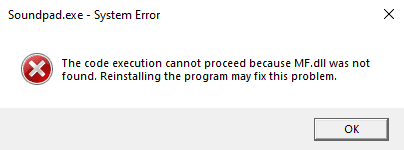
Soundpad wurde auf Windows N installiert
- Windowsversion bestimmen: Drücke
Win +R - Installiere das richtige Media Feature Pack für deine Windowsversion und starte deinen Computer neu.
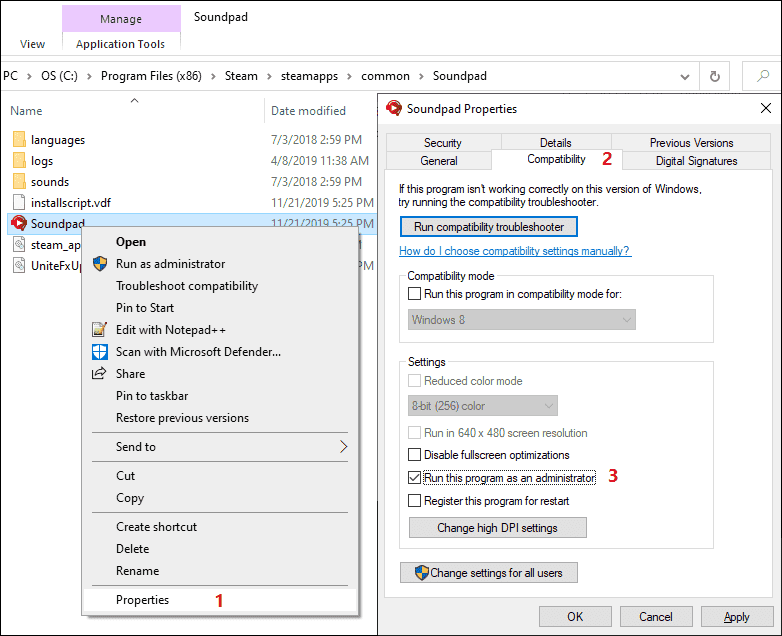
Es kann Probleme mit Hotkeys und Auto-Keys lösen
- Suche die Soundpad.exe, standardmäßig in
C:\Program Files\Soundpad
oder
C:\Program Files (x86)\Steam\steamapps\common\Soundpad - Rechtsklick auf Soundpad.exe > Eigenschaften
1 - Kompatibilität
2 > Programm als Administrator ausführen3 - Starte Soundpad neu sofern es noch lief
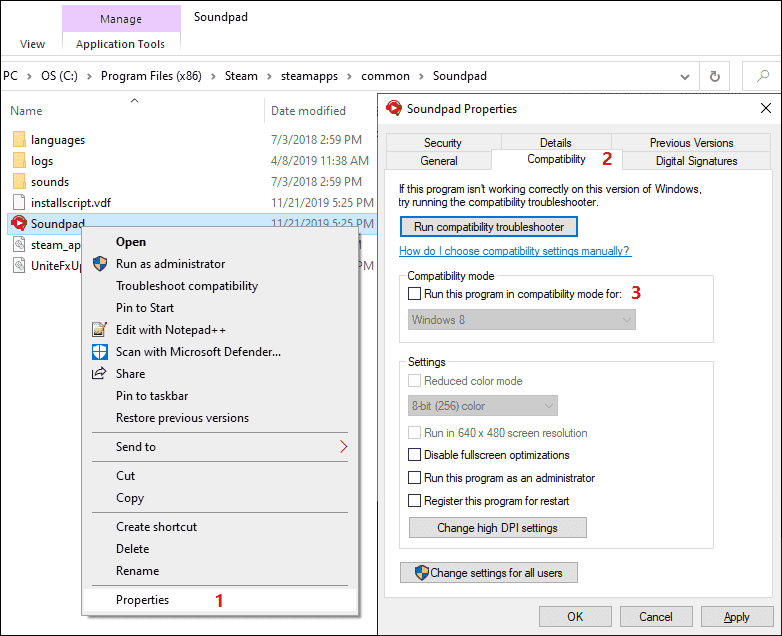
Führe Soundpad und Steam nicht im Kompatibilitätsmodus aus
- Suche die Soundpad.exe, standardmäßig in
C:\Program Files\Soundpad
oder
C:\Program Files (x86)\Steam\steamapps\common\Soundpad - Rechtsklick auf Soundpad.exe > Eigenschaften
1 - Kompatibilität
2 > Entferne den Haken bei Programm im Kompatibilitätsmodus ausführen für3 - WICHTIG bei der Steam Edition: Wiederhole den Vorgang für steam.exe
- Starte Soundpad (und Steam) neu